How to Set Up and Optimize Your Google Analytics Tag
14 Aug 2024 | 7 min read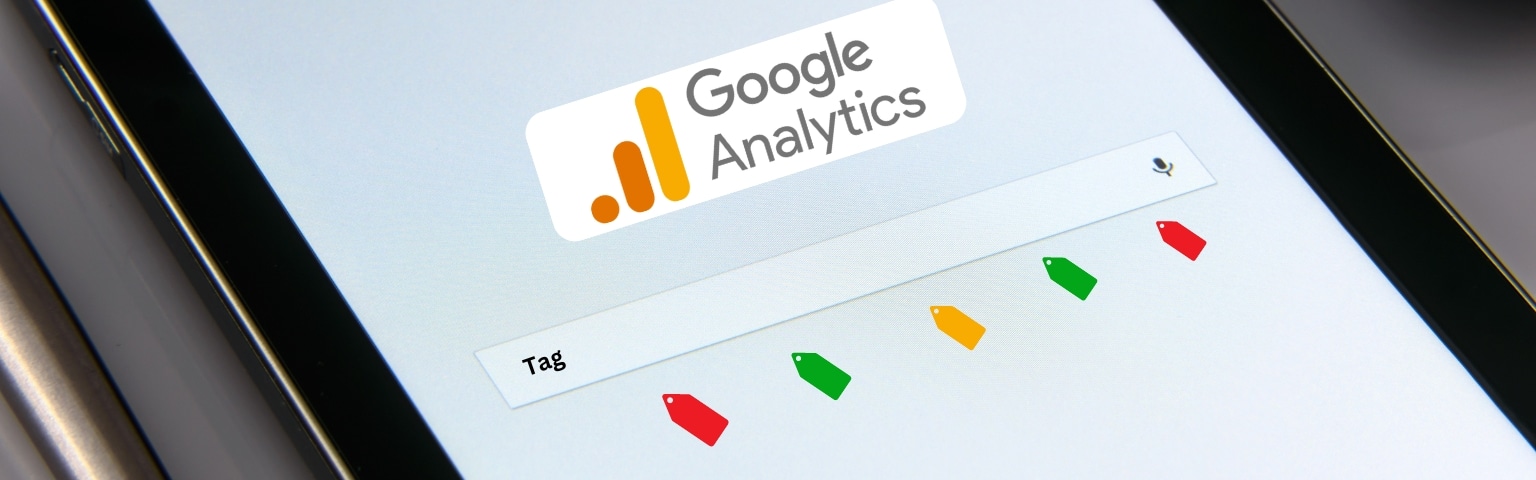
Introduction
Google Analytics is a powerful tool for understanding how visitors interact with your website. Setting up Google Analytics correctly is crucial for getting accurate data about your site’s performance. This data can help you make informed decisions to improve your website and grow your business.
This guide will walk you through the steps to set up and optimize your Google Analytics tag. Whether you’re new to Google Analytics or need a quick refresher, we’ll cover everything you need to know. You’ll learn how to set up the tracking code, customize your settings, and ensure that you’re capturing all the essential data. By the end, you’ll have a well-optimized setup that provides clear insights into your website’s performance.
Understanding Google Analytics
Google Analytics is a free tool that helps you see how people use your website. It collects data about your visitors and shows you valuable reports, helping you understand what’s working on your site and what might need to be improved.
Here’s what Google Analytics can do for you:
- Track Visitors: You can see how many people visit your site, where they come from, and how long they stay.
- See What They Do: It shows which pages they visit, what links they click, and what actions they take.
- Measure Goals: You can set goals, like signing up for a newsletter, and track the number of visitors who complete them.
- Understand Traffic Sources: You’ll learn if visitors find your site through search engines, social media, or other websites.
By understanding these things, you can make better choices to improve your website, attract more visitors, and achieve your business goals.
Setting Up Your Google Analytics Tag
Step 1: Create a Google Analytics Account
Creating a Google Analytics account is the first step in setting up your tracking. Here’sHere’s how to do it:
- Go to Google Analytics: Open your web browser and go to the Google Analytics website.
- Sign In or Create a Google Account: If you already have a Google account (like Gmail), sign in. If not, you’ll you’ll need to create one. Click on “Sign Up” to make a new account.
- Start Setting Up Google Analytics: Once you’re signed in, click the “Start Measuring” button to begin setting up Google Analytics.
- Fill in Your Details: You’ll need to provide information about your website. Enter your website’s name, URL, and industry category—You’ll also need to choose your reporting time zone.
- Get the Tracking Code: After you’ve filled in the details, Google Analytics will give you a tracking code. This code helps Google Analytics collect data from your site.
- Agree to the Terms: Read and accept the terms of service and data sharing settings.
- Click on “Create” or “Next” to finish the setup. Then, click on the button to create your Google Analytics account.
Step 2: Install the Google Analytics Tag
Installing the Google Analytics tag on your website is essential for tracking your visitors. Here’s a simple guide to help you do it:
- Get the Tracking Code: You’ll receive a tracking code after creating your Google Analytics account. This code looks like a long string of text.
- Open Your Website’s Code: Add the tracking code to your HTML. If you use a website builder like WordPress or Wix, there’s usually a special place to put it. Look for “Header” or “Site Settings.”
- Add the Tracking Code: Copy the tracking code from Google Analytics. Paste it into your website’s HTML before the closing </head> tag. This means it should be placed in the part of your code that appears at the top of your pages.
- Save Your Changes: After pasting the code, save the changes to your website.
- Check the Installation: To ensure the tag works, you can use tools like Google Tag Assistant or Google Analytics’Analytics’ real-time reports. These tools will help you see if your website sends data to Google Analytics.
Step 3: Verify Installation
After adding the Google Analytics tag to your website, it is essential to ensure it works correctly. Here’s how you can verify that your Google Analytics tag is installed correctly:
Use Google Tag Assistant
- Install the Extension: Add the Google Tag Assistant extension to your web browser. This small tool helps you check whether your tags are working.
- To activate the Extension, Click on the Tag Assistant icon in your browser and then go to your website.
- Check for Errors: The Tag Assistant will show if your Google Analytics tag is firing correctly. Look for any errors or warnings.
Check Real-Time Reports in Google Analytics
- Log In: Go to Google Analytics and log in to your account.
- Go to Real-Time Reports: Click “Real-Time” in the left menu. This shows you what’s happening on your site right now.
- Visit Your Website: Open a new tab and go to your website. Your visit should appear in the Real-Time reports.
Use Google Analytics Debugger
- Install the Extension: Add the Google Analytics Debugger extension to your browser.
- Activate the Debugger: Click the Debugger icon and refresh your website.
- Check the Console: Open your browser’sbrowser’s console (usually found in developer tools). Look for any messages related to Google Analytics. This will show if the tag is working.
Optimizing Your Google Analytics Tag
Once your Google Analytics tag is installed and working, you can optimize it to get more helpful information. Here’s how to make the most of your Google Analytics setup:
Customizing Tracking Settings
- Set Up Goals: Goals help you track essential actions on your website, like completing a purchase or signing up for a newsletter. To set up a goal, go to the “Admin” section in Google Analytics, select “Goals,” and click “New Goal.” Choose a type (like destination or duration), and fill in the details to track the actions that matter most to your business.
- Enable eCommerce Tracking: If you run an online store, enabling eCommerce tracking lets you see how much money you’re making and where your sales are coming from. In Google Analytics, go to “Admin,” select your property, click on “Ecommerce Settings,” and turn on the “Enable Ecommerce” option. Follow the instructions to add extra code to your site if needed.
Utilizing UTM Parameters
- Create UTM Parameters: UTM parameters are tags you add to your URLs to track where your traffic is coming from. For example, add parameters to a link in an email to see how many people clicked through. Use Google’sGoogle’s Campaign URL Builder to create these tags. Enter your website URL, source (like email or social media), medium (like banner or post), and campaign name. This helps you see which marketing efforts are working best.
- Analyze Campaign Data: Once you’ve added UTM parameters to your links, you can track them in Google Analytics under “Acquisition” and “Campaigns.” This lets you see how each campaign performs and helps you make better marketing decisions.
Integrating with Google Ads
- Link Google Ads and Google Analytics: Connecting Google Ads with Google Analytics helps you see how your ads perform on your site. Go to Google Analytics, click “Admin,” then “Google Ads Linking,” and follow the steps to link your accounts. This allows you to view ad performance data directly in Google Analytics.
- Analyze Ad Performance: After linking, you can see detailed reports about your ad campaigns under “Acquisition” and “Google Ads.” This helps you understand which ads bring the most visitors and which ones lead to conversions so that you can improve your ad strategy.
Common Issues and Troubleshooting
You might encounter some common issues even with a correctly set up Google Analytics tag. Here’s how to identify and fix them:
Tracking Code Not Found
- Issue: The Google Analytics tag must sometimeneeds be added to your site correctly or is missing entirely.
- Solution: Double-check that the tracking code is placed correctly in your website’swebsite’s HTML. It should be added just before the closing </head> tag. If you’re using a website builder, ensure you’ve pasted the code in the right spot, often under “Header” settings.
No Data in Reports
- Issue: If you do not see any data in your Google Analytics reports, there might be a problem with the setup.
- Solution: Ensure that the tracking code is correctly installed and there are no errors. Use tools like Google Tag Assistant to check if the code is firing correctly. Also, check your Google Analytics account settings to ensure you’re looking at the right property and view.
Data Discrepancies
- Issue: Sometimes, the data in Google Analytics might not match what you see on your website or in other reports.
- Solution: Look for familiar reasons, such as filters that might exclude some data or issues with setting goals. Ensure all your tracking settings are configured correctly and no unnecessary filters are applied.
Spam Traffic
- Issue: Spam or bot traffic can inflate your website’s data, making it less accurate.
- Solution: Use filters to exclude known spam traffic from your reports. In Google Analytics, go to “Admin,” select “Filters,” and add filters to exclude traffic from specific IP addresses or known spam sources.
Incorrect Goal Tracking
- Issue: Goals need to be tracked correctly if they are set up with the wrong details or if there are issues with the goal setup.
- Solution: Review the goal settings in Google Analytics to ensure they match the actions you want to track. Double-check the URLs or events that trigger the goals and ensure they are correctly implemented on your website.
Setting up and optimizing your Google Analytics tag is crucial for understanding how visitors interact with your website. By following the steps to install the tag, customize your settings, and verify the setup, you ensure that you’re collecting accurate data.
Troubleshooting common issues, such as missing data or incorrect tracking, helps maintain the quality of your insights. Regularly checking and optimizing your Google Analytics tag will help you make informed decisions to improve your website’s performance and achieve your business goals.
